Thursday, September 29, 2022
MODUL IV
MEMBUAT PAMFLET
4.1 Tujuan
- Peserta dapat membuat sebuah pamflet menggunakan berbagai macam tool
- Peserta dapat menuangkan kreativitasnya pada latihan pembuatan pamflet
4.2 Langkah Pembuatan1. Download terlebih dahulu contoh bahan pada link berikut klik disini
2. Buatlah sebuah file baru dengan ukuran 1080 x 1080 pixel dengan resolution 300
3. Tambahkan layer baru kemudian warnai keseluruhannya dengan warnah merah menggunakan paint bucket (g)
4. Masukkan gambar canvas.jpg diatas layer 1 kemudian atur blending mode pada mode multiply
5. Sesuaikan sehingga layer tersebut full seperti gambar berikut.
6. Gunakan Pen Tool dan tarik seperti gambar berikut, kemudian tekan CTRL+Enter untuk menyeleksi layer 1
7. Pastikan panel layer berada pada layer satu
8. Delete layer tersebut maka hasilnya akan seperti gambar berikut
9. Pastikan layer canvas sebelumnya telah resterize, jika belum silahkan klik kanan dan klik Resterize Layer. Berikut perbedaannya
10. Kemudian tekan delete untuk menghapus layer canva yang tidak diperlukan. Hasilnya akan seperti ini
11. Karna warna merahnya kurang besar, maka anda dapat menyesuaikannya menggunakan CTRL+T pada kedua layer tersebut. Hasilnya seperti ini:
12. Buatlah 3 buah text dan ratakan kiri kanan seperti gambar berikut, gunakan ruller untuk membantu rata kiri kanan
13. Pilih ketiga layer tersebut menggunakan CRTL+Klik Kiri, kemudian tekan CTRL+G untuk menggabungkan ketiga layer tersebut ke dalam grub. Berikut contohnya
15. Sembunyikan kembali ruller yang telah digunakan dan geser ke kanan group yang telah dibuat
16. Masukkan gambar patung nani wartabone dan sesuaikan pada sebelah kiri group TextUcap
17. Jika telah sesuai tekan Enter
18. Selanjutnya gunakan pen tool untuk menyeleksi patung nani wartabone secara perlahan, jika semua telah terseleksi tekan CTRL+Enter. berikut contoh hasilnya
19. Setelah itu tekan CTRL+J untuk duplicate layer.
20. hapus layer gambar patung Nani Wartabone.
21. Gunakan pen tool lagi untuk menyeleksi bagian dalam gambar yang tidak akan digunakan.
22. Jika telah terseleksi tekan tombol delete untuk menghapus bagian yang tidak digunakan pada layer 2. Berikut contoh hasilnya
21. Klik layer 2 dan tambahkan layer baru di atasnya.
22. Setelah layer 3 terbuat, arahkan cursor ke kotak gambar layer 2 dan tekan CTRL+Klik Kiri untuk menyeleksi kembali
Berikut yang akan terjadi
23. Set warna menjadi putih seperti gambar diatas kemudian gunakan pain bucket tool (G) pada layer 3. hasilnya seperti berikut
Tekan CTRL+D untuk menghilangkan titik titik seleksi
24. Tarik logo Kab. Banggai langsung ke lembar kerja dan tekan Enter, jangan lupa untuk resterize layer agar bisa dihapus backgroundnya
25. Gunakan magic eraser tool (E) untuk menghapus background logo Kab. Banggai, hasilnya seperti ini
26. Tekan CTRL+T dan sesuaikan logo Kab. Banggai seperti gambar berikut
27. Lakukan hal yang sama pada logo IMIKB (Ulangi langka 24 sampai 26)
28. Hasilnya akan seperti berikut
29. Pilih kedua layer logo dan masukkan ke dalam grub menggunakan CTRL+G. Namakan grub tersebut dengan nama "Logo"
30. Tambahkan sebuah layer style pada grub tersebut dan pilih Drop Shadow
31. Sesuaikan drop shadow kurang lebih seperti gambar berikut dan tekan Ok
32. Tambahkan sebuah layer baru di atas grub Logo
33. Pilih rectangle tool (M) atur fill menggunakan warna putih sedangkan strok atur pada pilihan "No Color"
34. Gambarkan persegi panjang secara vertikal dan hasilnya seperti berikut
35. Tambahkan text di sebelah kanan garis putih kemudian ketikan "Ikatan Mahasiswa Indonesia Kabupaten Banggai di Gorontalo".
36. Sesuaikan text dan logo sehingga nyaman dipandang. Kurang lebih seperti berikut
37. Tambahkan lagi sebuah text dengan kata "Mengucapkan". pastikan text tersebut tepat di tengah-tengah seperti berikut
38. Tepat pada bagian bawah yang backgroundnya berwarna putih, silahkan tambahkan text “Bangsa yang besar adalah bangsa yang menghormati jasa Pahlawannya”. dan di bawahnya tambahkan text "-Ir. Soekarno-", Pastikan layernya terpisah
39. hasilnya seperti ini
40. Langkah selanjutnya mari kita poles dengan bayangan garuda
41. Silahkan tarik logo garuda, tetapi tarik di samping title barnya jangan masukkan langsung ke lembar kerja.
42. Silahkan hapus backgroundnya menggunakan magic eraser
43. Kemudian Tekan CTRL+Klik Kiri pada kotak gambar layer garuda sehingga garuda akan terseleksi
44. Pastikan set warna telah menjadi warna hitam
44. Tambahkan layer baru dan gunakan pain bucket pada layer tersebut. Maka hasilnya seperti ini
45. Gunakan Move Tool (V) kemudian drag layer tersebut ke lembar kerja sebelumnya
46. Tekan CTRL+T dan sesuaikan layer tersebut seperti gambar dibawah ini
48. Tekan CTRL+ALT+S dan simpan gambar dengan format JPG
49. Maka hasilnya seperti berikut
Modul 4 - Pelatihan Photoshop
Posted by
Qomiu on Thursday, September 29, 2022
MODUL IV
MEMBUAT PAMFLET
4.1 Tujuan
- Peserta dapat membuat sebuah pamflet menggunakan berbagai macam tool
- Peserta dapat menuangkan kreativitasnya pada latihan pembuatan pamflet
4.2 Langkah Pembuatan1. Download terlebih dahulu contoh bahan pada link berikut klik disini
2. Buatlah sebuah file baru dengan ukuran 1080 x 1080 pixel dengan resolution 300
3. Tambahkan layer baru kemudian warnai keseluruhannya dengan warnah merah menggunakan paint bucket (g)
4. Masukkan gambar canvas.jpg diatas layer 1 kemudian atur blending mode pada mode multiply
5. Sesuaikan sehingga layer tersebut full seperti gambar berikut.
6. Gunakan Pen Tool dan tarik seperti gambar berikut, kemudian tekan CTRL+Enter untuk menyeleksi layer 1
7. Pastikan panel layer berada pada layer satu
8. Delete layer tersebut maka hasilnya akan seperti gambar berikut
9. Pastikan layer canvas sebelumnya telah resterize, jika belum silahkan klik kanan dan klik Resterize Layer. Berikut perbedaannya
10. Kemudian tekan delete untuk menghapus layer canva yang tidak diperlukan. Hasilnya akan seperti ini
11. Karna warna merahnya kurang besar, maka anda dapat menyesuaikannya menggunakan CTRL+T pada kedua layer tersebut. Hasilnya seperti ini:
12. Buatlah 3 buah text dan ratakan kiri kanan seperti gambar berikut, gunakan ruller untuk membantu rata kiri kanan
13. Pilih ketiga layer tersebut menggunakan CRTL+Klik Kiri, kemudian tekan CTRL+G untuk menggabungkan ketiga layer tersebut ke dalam grub. Berikut contohnya
15. Sembunyikan kembali ruller yang telah digunakan dan geser ke kanan group yang telah dibuat
16. Masukkan gambar patung nani wartabone dan sesuaikan pada sebelah kiri group TextUcap
17. Jika telah sesuai tekan Enter
18. Selanjutnya gunakan pen tool untuk menyeleksi patung nani wartabone secara perlahan, jika semua telah terseleksi tekan CTRL+Enter. berikut contoh hasilnya
19. Setelah itu tekan CTRL+J untuk duplicate layer.
20. hapus layer gambar patung Nani Wartabone.
21. Gunakan pen tool lagi untuk menyeleksi bagian dalam gambar yang tidak akan digunakan.
22. Jika telah terseleksi tekan tombol delete untuk menghapus bagian yang tidak digunakan pada layer 2. Berikut contoh hasilnya
21. Klik layer 2 dan tambahkan layer baru di atasnya.
22. Setelah layer 3 terbuat, arahkan cursor ke kotak gambar layer 2 dan tekan CTRL+Klik Kiri untuk menyeleksi kembali
Berikut yang akan terjadi
23. Set warna menjadi putih seperti gambar diatas kemudian gunakan pain bucket tool (G) pada layer 3. hasilnya seperti berikut
Tekan CTRL+D untuk menghilangkan titik titik seleksi
24. Tarik logo Kab. Banggai langsung ke lembar kerja dan tekan Enter, jangan lupa untuk resterize layer agar bisa dihapus backgroundnya
25. Gunakan magic eraser tool (E) untuk menghapus background logo Kab. Banggai, hasilnya seperti ini
26. Tekan CTRL+T dan sesuaikan logo Kab. Banggai seperti gambar berikut
27. Lakukan hal yang sama pada logo IMIKB (Ulangi langka 24 sampai 26)
28. Hasilnya akan seperti berikut
29. Pilih kedua layer logo dan masukkan ke dalam grub menggunakan CTRL+G. Namakan grub tersebut dengan nama "Logo"
30. Tambahkan sebuah layer style pada grub tersebut dan pilih Drop Shadow
31. Sesuaikan drop shadow kurang lebih seperti gambar berikut dan tekan Ok
32. Tambahkan sebuah layer baru di atas grub Logo
33. Pilih rectangle tool (M) atur fill menggunakan warna putih sedangkan strok atur pada pilihan "No Color"
34. Gambarkan persegi panjang secara vertikal dan hasilnya seperti berikut
35. Tambahkan text di sebelah kanan garis putih kemudian ketikan "Ikatan Mahasiswa Indonesia Kabupaten Banggai di Gorontalo".
36. Sesuaikan text dan logo sehingga nyaman dipandang. Kurang lebih seperti berikut
37. Tambahkan lagi sebuah text dengan kata "Mengucapkan". pastikan text tersebut tepat di tengah-tengah seperti berikut
38. Tepat pada bagian bawah yang backgroundnya berwarna putih, silahkan tambahkan text “Bangsa yang besar adalah bangsa yang menghormati jasa Pahlawannya”. dan di bawahnya tambahkan text "-Ir. Soekarno-", Pastikan layernya terpisah
39. hasilnya seperti ini
40. Langkah selanjutnya mari kita poles dengan bayangan garuda
41. Silahkan tarik logo garuda, tetapi tarik di samping title barnya jangan masukkan langsung ke lembar kerja.
42. Silahkan hapus backgroundnya menggunakan magic eraser
43. Kemudian Tekan CTRL+Klik Kiri pada kotak gambar layer garuda sehingga garuda akan terseleksi
44. Pastikan set warna telah menjadi warna hitam
44. Tambahkan layer baru dan gunakan pain bucket pada layer tersebut. Maka hasilnya seperti ini
45. Gunakan Move Tool (V) kemudian drag layer tersebut ke lembar kerja sebelumnya
46. Tekan CTRL+T dan sesuaikan layer tersebut seperti gambar dibawah ini
48. Tekan CTRL+ALT+S dan simpan gambar dengan format JPG
49. Maka hasilnya seperti berikut
Subscribe to:
Post Comments
(
Atom
)



















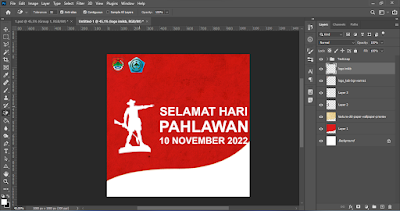













No comments :
Post a Comment